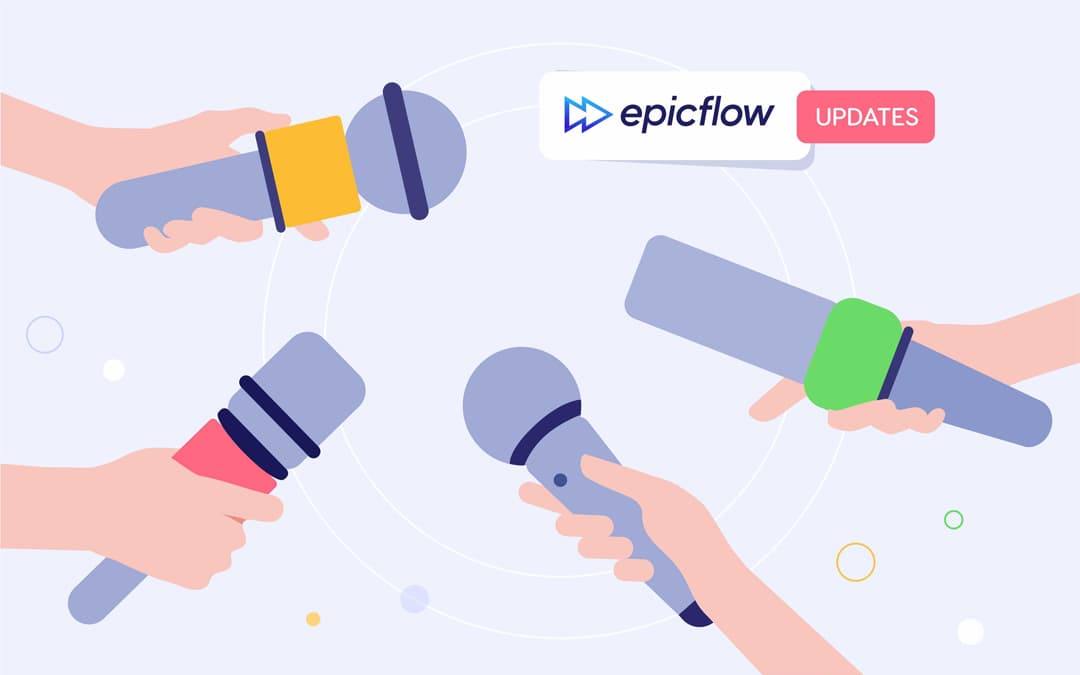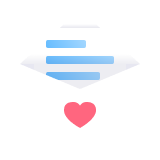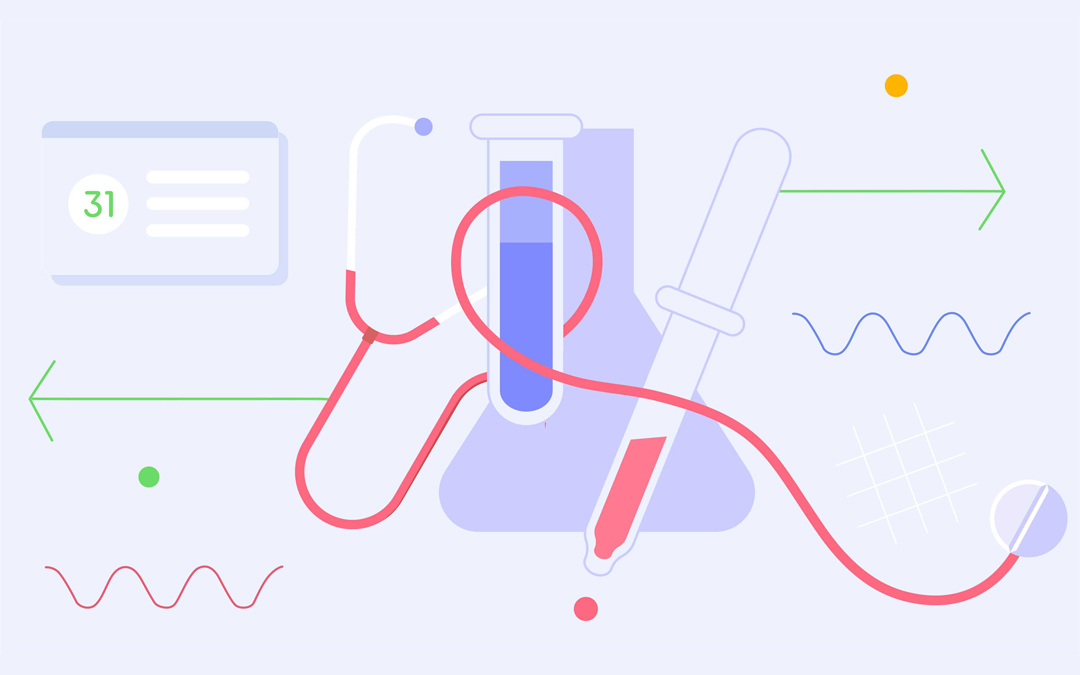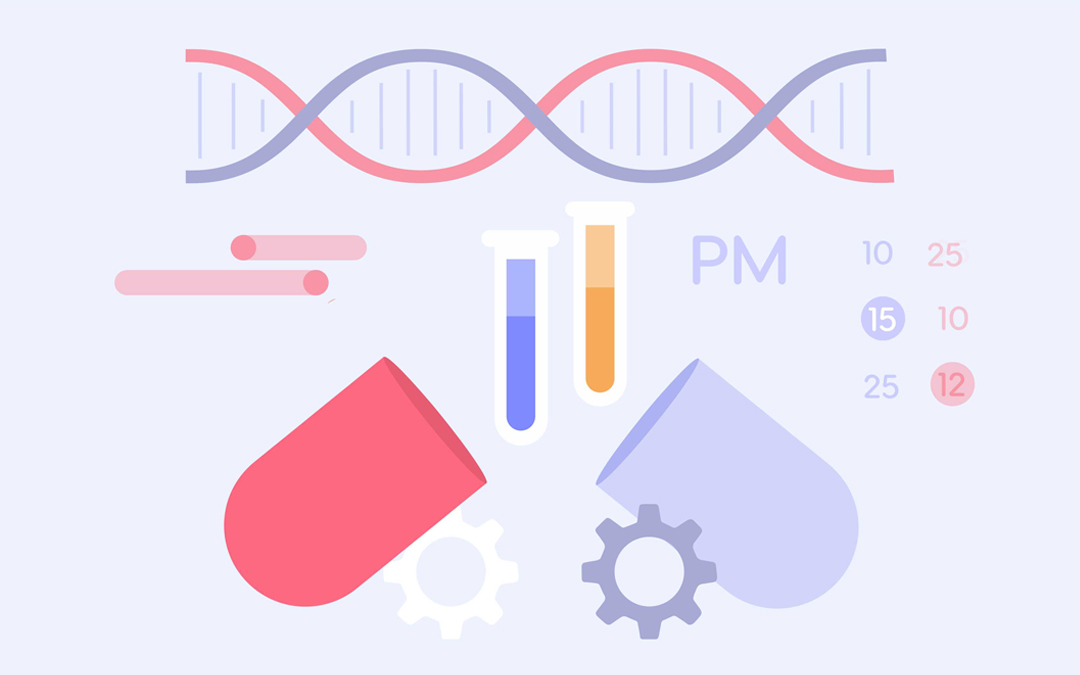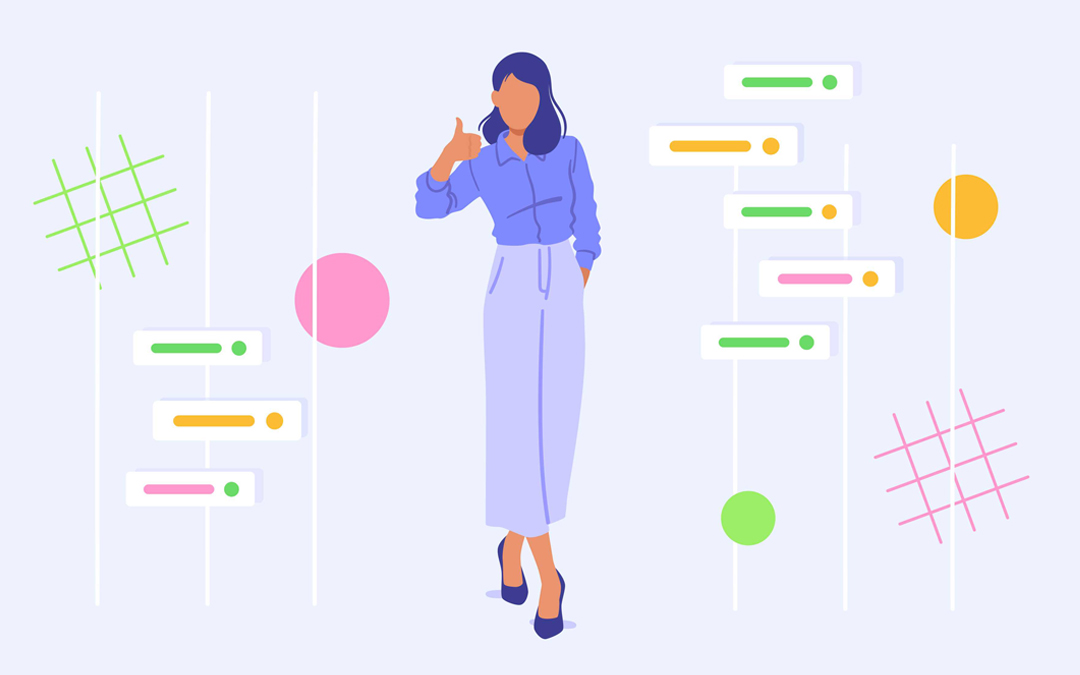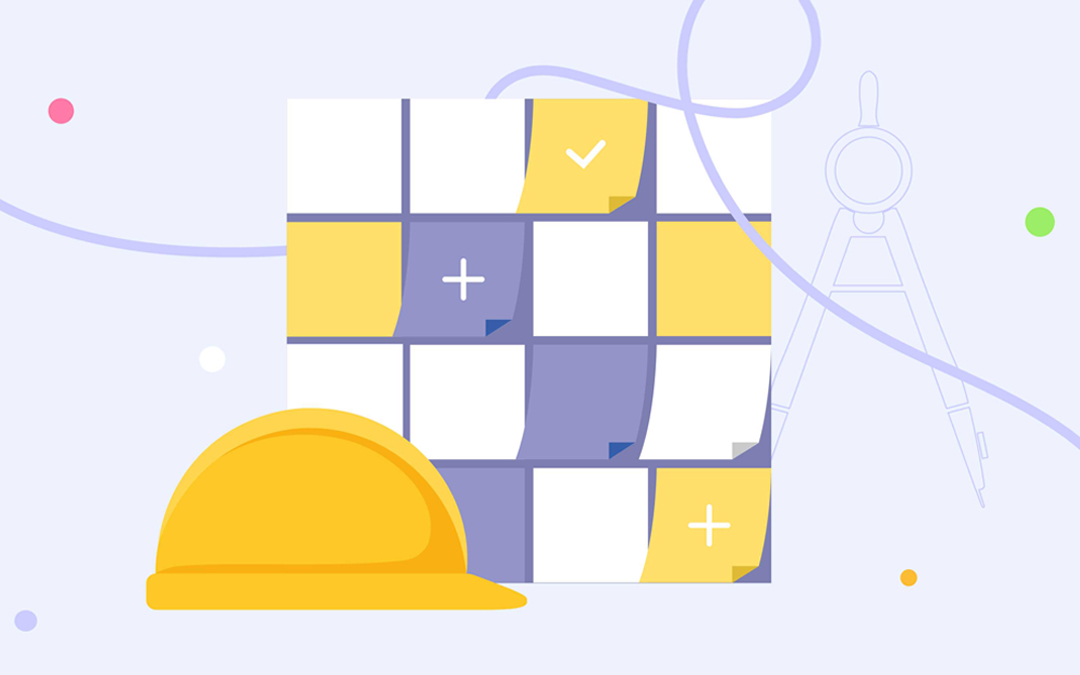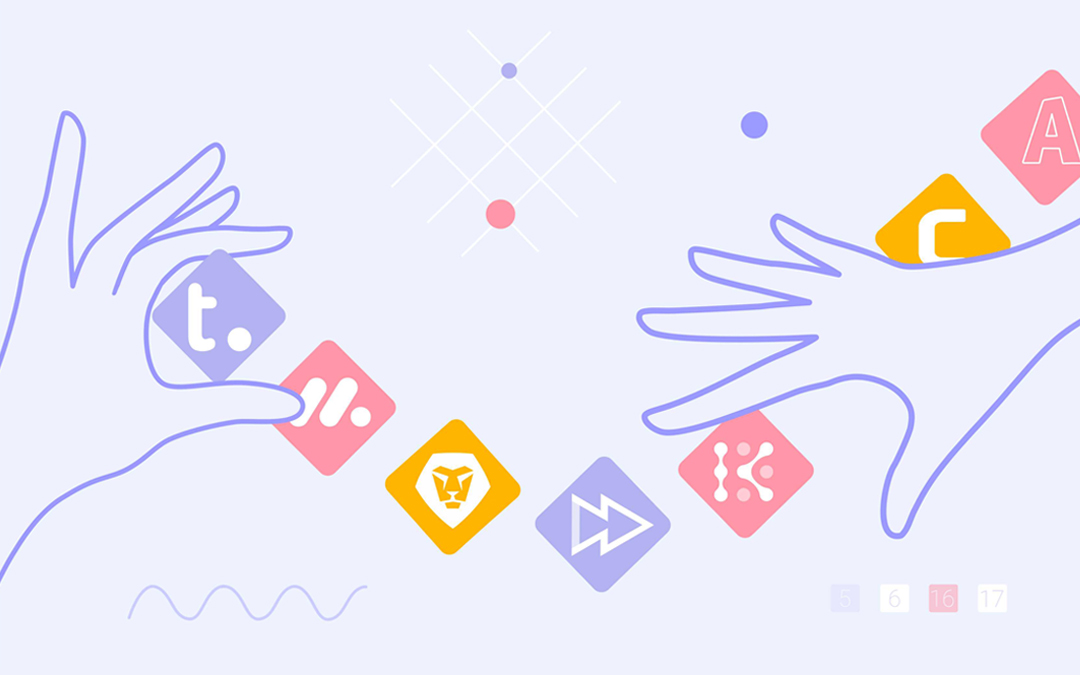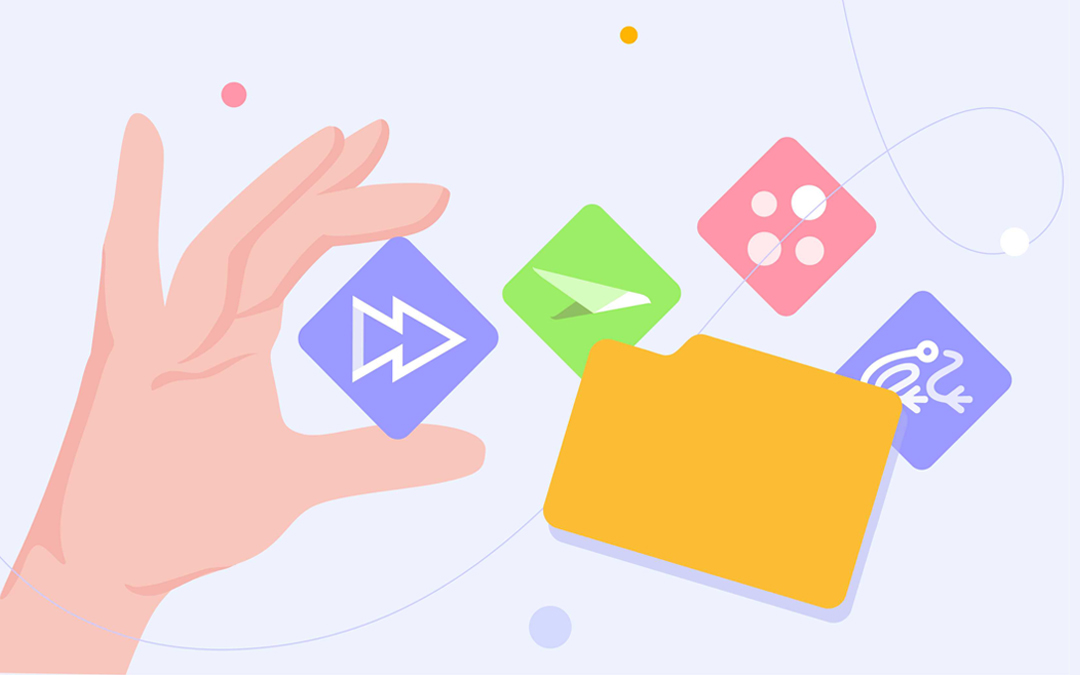We at Epicflow are guided by researchers who have been in project management for more than 20 years and get inspired by our clients for creating new features and implementing improvements. We strive to advance our product not just to be the best in the market, but to bring the best services possible to our clients and create an absolutely new approach to project orchestration: without any stress, urgent tasks, and rush. So, let’s take a look at what new we’ve prepared for you.
Working with Tasks
Let’s start with the changes regarding task management. You probably know firsthand how many tasks there are if multiple projects are on the table. That’s why we’ve developed some features that will help you to navigate among your own and other team members’ tasks, assign and reassign tasks as well as report on your task execution.
Task Completion: Distribute Your Hours and Mark Your Work as Completed
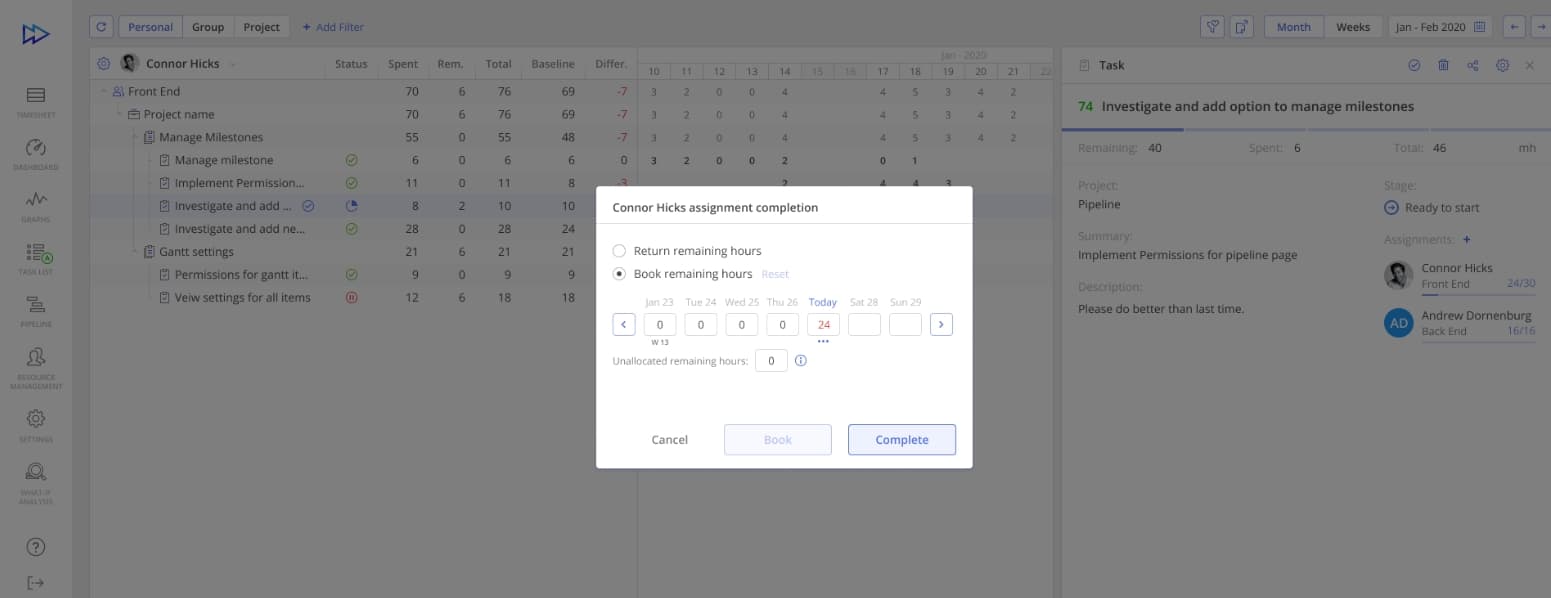
In an ideal scenario, users should log the hours they spend on their tasks every day. But very often, project team members don’t do that, and this functionality comes into play. You can use it to let others know you’ve finished working on a task and report on the hours spent on it even if you didn’t log them on time. The system will distribute them from the moment when you started the task till the moment you finished it.
Let’s explain in some points the way this feature works:
- If you’ve finished a task and spent all the hours that had been allocated for its execution you can mark it as completed in the Personal Task List tab, Timesheet from any of the tabs or right in the Task Card and therefore, report on its completion.
- If you’ve finished a task but have some extra hours left, you can either book or return them.
- Returning the hours will let you mark the task as completed, while
- Booking the hours won’t let you complete it.
You can complete the task and log the time spent on it by distributing it manually or letting it be distributed automatically within the period you were working on the task. The system will consider the information about your availability and other tasks and distribute the time correspondingly taking all the data into account.
Let’s see some examples when a user selects ‘start from a date’. If a user has 18 hours and chooses ‘yesterday’ as a starting point, 8 hours will be logged for yesterday, and the rest hours will be logged today. And if a user selects ‘last Friday’, the calendar slider will go to the previous week automatically and start distributing the hours starting from this day.
- If a user specifies ‘start from a date’ and some time has been already spent on another task during one of the days, the system will automatically subtract these hours from the user’s standard availability.
- If all user’s available hours have been spent, the system will automatically ignore this day and distribute the hours correspondingly taking these data into account.
Personal Task List: Check and Manage Your Own and Team Member’s Assignments in a Convenient Way
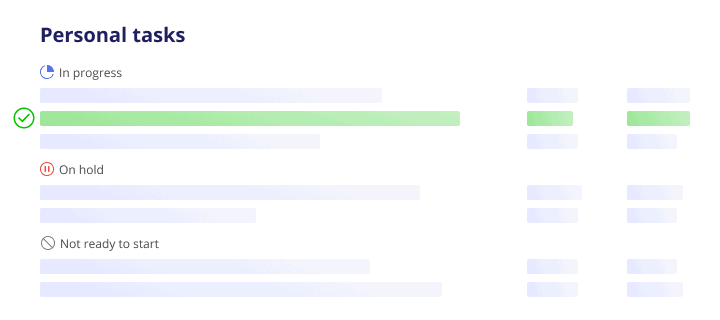
Personal Task List is the Epicflow feature that makes it possible to overview all your own and your colleagues’ tasks that belong to active projects, log your hours and mark your tasks as completed (as described in the paragraph above). Actually, it’s a tab on the Task List page set by default upon logging in to the system.
User Selector as a Personal Task List functionality provides an opportunity to choose a user from the list and check out his or her personal tasks if you have corresponding permissions (the rights to see all groups and tasks).
It’s convenient that you can sort out the tasks in the Personal Task List tab in ascending or descending order by
- Priority,
- Business value,
- Spent/remaining/total time.
Besides, there are columns and categories in the Personal Task List tab that you can show or hide. Let’s see what they are and how you can apply them when examining your tasks.
Categories
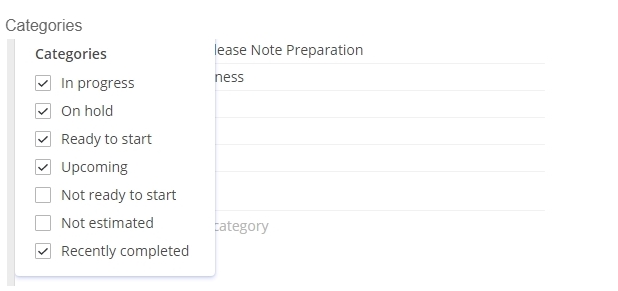
Categories indicate the statuses of your tasks (whether they’re in progress, on hold, completed, etc.) that you can change right in the Personal Task List tab.
The tasks are marked with colours to indicate their priority. For example, if all categories are unchecked, you can see the number of tasks in brackets each category has. The colour of the number corresponds to the maximum priority of the task in the category. It’s handy as you can see immediately what tasks should be completed first.
By default, some of the categories are checked and some of them are unchecked or hidden. You can set them up according to your needs or preferences or get them back to the default settings.
Columns
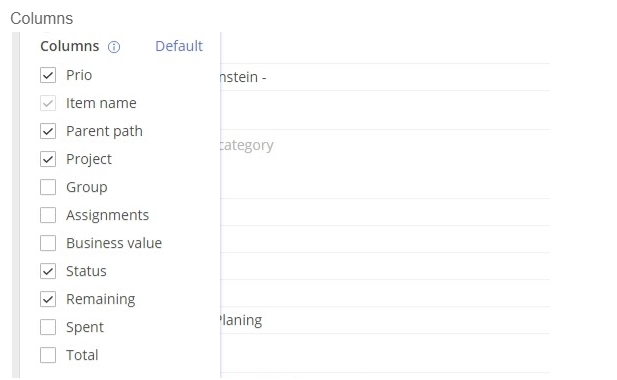
Columns are the instruments that provide you with additional information about each task: for example, what project they belong to, how much time is left for task completion, and data alike.
By default, some of the columns are checked and some of them are unchecked or hidden. You can set them up according to your needs or preferences or get them back to the default settings.
Group Tasks
If you belong to a group, and there is a task assigned to it, you can see the task with a corresponding icon in front of the item’s name by switching the “Include group tasks” toggle.
This toggle is available for the tasks that are “ready to start”, ”not ready to start”, “upcoming”, and “not estimated”.
If you belong to a certain group and there are tasks assigned to anyone from this group, you can assign or reassign one of the tasks that belong to the “ready to start”, “upcoming”, “not ready to start”, “not estimated” categories to yourself.
You can also check the assignee of the task if it’s assigned to anyone for the group you belong to.
Multi Assignment: Assign Multiple Tasks to Resources with a Few Clicks
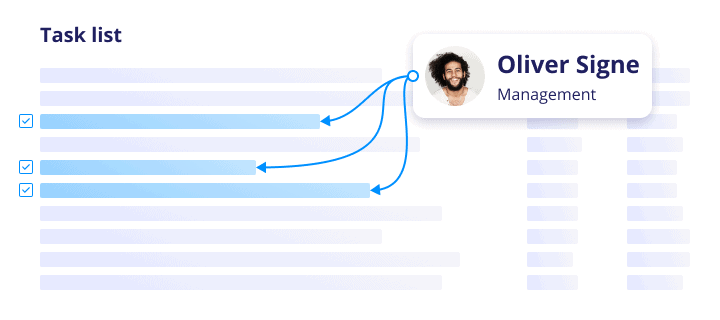
With a newly created Multi Assignment feature you can assign or reassign multiple tasks to resources and resource groups with a few clicks. It’s convenient for multi-project environments with a shared resource pool as it saves your time for allocating resources and assigning tasks from different projects to them.
Item Search in the System
If you’ve ever worked in a multi-project environment, you probably know how difficult it is to navigate in the system and find necessary information when you’re snowed under by hundreds of tasks and summaries that belong to dozens of projects. We’ve improved filtering opportunities to make Epicflow be even more user-friendly. Now filters are available not only for Pipeline but also Timesheet.
Timesheet Filtering: Find What You Need in a Flash
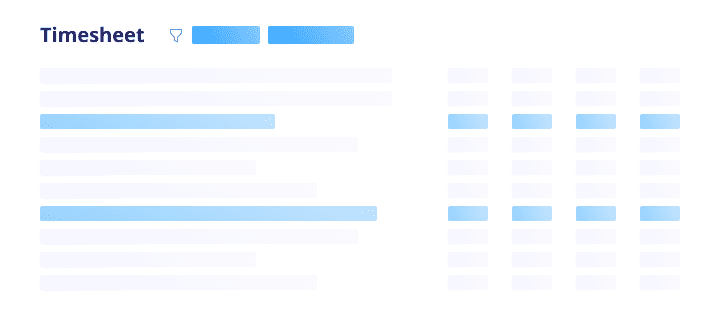
This functionality is similar to the one for Pipeline and allows adding and hiding filters to make the Timesheet page as convenient for navigation and work as possible. With the filtering feature, you can focus exactly on the data you need at the moment. Filtering is available for Personal, Group, and Project tabs.
You can apply Timesheet filters based on the following three sections with corresponding subsections:
- Item filter:
- Task name,
- Date range,
- Task stage,
- Task tag, and
- Required skills,
- Summary name,
- Summary tag,
- Project filter:
- Project name,
- Project manager’s name,
- Project status, and
- Project tag.
- Resource filter:
- User,
- User tag,
- Group, and
- Group tag.
Booking ID: Item Identifier for Super-Easy Search
Booking ID is a special number/code/word that is used as a task/summary/project identifier to filter out tasks/summaries/projects to find necessary items. You can choose a booking ID for an item by preference and let it set it up by the system automatically.
You can set up a booking ID in the following system categories:
- Group booking ID on the Resource Management page in a group/multigroup/material group card;
- Project booking ID in Pipeline or QEM in a project card;
- Summary booking ID (the summary sub-items will inherit it) in Pipeline or QEM in a summary card;
- Task booking ID on the Task List page in a task card.
Other Improvements
There are some other minor improvements that have been implemented to make your experience of using Epicflow more pleasant and secure and your project management more efficient.
Security Policy Adjustments
Password Complexity Policy now is based on the following rules:
- Length – at least eight (8) characters;
- At least one non-alphanumeric symbol (such as ` ~ ! @ # $ % ^ & * ( ) _ + – = { } | \\ : ” ; ‘ < > ? , . /);
- At least one Latin uppercase letter (A-Z);
- At least one Latin lowercase letter (a-z);
- At least one digit (0-9)
Hiding Spent and Remaining Hours for PDF Report Printout
As one of the duties of any project manager is communicating with clients and reporting, sometimes they need to focus on some parts of the system without any redundant information or conceal some data from the clients to avoid unnecessary questions that aren’t related to the issue discussed. Keeping this in mind, we’ve added an opportunity to hide the remaining and spent hours for the PDF printout in Epicflow. This option is also available in the QEM.
Week Numbers in Features with a Date Picker
Now on every part of the Epicflow system where the date picker is used, you’ll see the numbers of the weeks in a calendar. It’s useful for all project team members as now it’s much easier to navigate oneself in time and plan.
What feature of Epicflow do you like most?
To learn about other recent features of our software solution, read the 2020 Epicflow report.
Book a demo to learn more about Epicflow’s opportunities in multi-project environments and try its features right away.